Hackintosh Mojave Installer Features: Hackintosh Mojave Installer does not have any third-party applications or software. Only support UEFI compatible computers. (macOS Mojave dropped support for old hardware, it is still possible to install Mojave on PC with third-party tools but it is not worth the effort). Hold down Command+R to boot into Recovery mode. Choose Disk Utility in the macOS Utilities window; Select your startup disk; Choose Erase; Quit Disk Utility; How to downgrade Catalina to Mojave if your Mac shipped with Mojave. Once you’ve erased your startup disk and quit Disk Utility as described above, choose Reinstall macOS from macOS.
Downgrade Catalina to Mojave
If you’ve installed macOS Catalina and run into problems with some of your apps, or you’ve just decided that you don’t like it as much as Mojave, the good news is that you can downgrade back to the previous version of macOS. The bad news is that it’s a lengthy process with several steps. Read on to find out how to do it.
1. Back up your Mac
Create Mojave Boot Disk
- The simplest way to create a boot USB drive is to download DiskMaker X and use it to create your drive. Generally, the latest version supports only the latest version of macOS; if you want to install something older than macOS High Sierra, check the list of older versions and download one that’s compatible with your chosen operating system.
- Enter the administrator credentials when prompted, then check the box next to the Allow Booting From External Media option listed under External Boot. Step 3: Download MacOS Mojave You’ll need.
- Aug 08, 2018 Yes, you can add new virtual machine disk (VMDK) and set up a first boot disk. Unfortunately, the vmdk disk is not compatible with VMware below version 14. When I tried to add it says its incompatible and when I looked up inside I saw the compatibility is set to. Ddb.virtualHWVersion = “14”.
You should have backed up your Mac before you upgraded to Catalina, as you should before you perform any major upgrade or make any significant change to your Mac. However, the files you’ve been working on since you upgraded won’t be up to date on that backup. So, you should copy those files to an external disk, or a cloud storage service like Dropbox or iCloud Drive so you can retrieve them easily when you downgrade. We’re going to completely erase your Mac’s startup disk, so it’s important to copy anything you need now.
Before you backup, however, you should take steps to remove the junk and clutter from your Mac. There’s no point in backing up all the clutter along with the files you really need. To do that, I recommend CleanMyMac X. It’s the easiest way to clear out the clutter on your Mac. Here are just a few things it can do:
- Delete years worth of system junk
- Find hidden apps and folders
- Neutralize Mac-specific malware, like key loggers
- Manage hung apps and heavy CPU consumers
- Update all your software to the latest-supported versions
As you can see, CleanMyMac X does a lot more than just clear out junk files before you backup your Mac. Download opera mini for mac os x 10.7. It’s well-worth keeping it on your Mac and using regularly to keep your Mac running smoothly.
2. Save your passwords
When you downgrade mac OS Catalina, you’ll delete everything from your hard drive, including licence keys and settings. So, in addition to making sure you copy all the files that have changed since you last backed up, you should make a note of those. If you use a password manager that syncs with other devices and allows you to store licence codes and encrypted notes, you could use that. If not, any app that allows you to sync encrypted notes will do. Or you can use Apple’s Notes app. It’s also a good idea to take screen grabs of settings to make it easier to restore them later. Remember to copy the grabs to a cloud storage service or an external disk.
3. Create a bootable installer of macOS Mojave
Note, you can skip this step if your Mac shipped with macOS Mojave or if you made a backup with Time Machine before you upgraded to Catalina.
- If you’re reading this before macOS Catalina ships, you can go to the App Store and search for Mojave, then download it. If it tries to install when it’s finished downloading, quite the installer.
- If you’re reading this after Catalina ships, you can download Mojave here, but only on a Mac that’s not already running Mojave. When you click that link, Software Update will launch and start to download Mojave. When it’s finished, quit Software Update.
- Grab a USB stick with 16GB capacity or an external hard drive or SSD and plug it in to your Mac.
- Launch Disk Utilities and Erase the Drive or USB stick, formatting it as Mac OS Extended (Journaled) and selecting GUID partition map if a selection is available.
- The easiest way to create a bootable installer is to use DiskMaker X. However, you can also do it in Terminal like this:
- Launch Terminal from Applications - Utilities
- Type:
sudo /Applications/Install macOS Mojave.app/Contents/Resources/createinstallmedia --volume /Volumes/Untitledwhere ‘Untitled’ is the name of your USB stick or external hard drive - Press Return and wait for the word Done to appear in Terminal.
Whichever method you used, you should now have a bootable macOS Mojave installer. Mac torrent parallels. Keep it safe.
Mojave Boot Disk Erstellen
4. Uninstall macOS Catalina
- Make sure your Mac is connected to the internet.
- Click on the Apple menu and choose Restart.
- Hold down Command+R to boot into Recovery mode.
- Choose Disk Utility in the macOS Utilities window
- Select your startup disk
- Choose Erase
- Quit Disk Utility
How to downgrade Catalina to Mojave if your Mac shipped with Mojave
- Once you’ve erased your startup disk and quit Disk Utility as described above, choose Reinstall macOS from macOS Utilities.
- Press Continue.
How to rollback from Catalina using a Time Machine backup
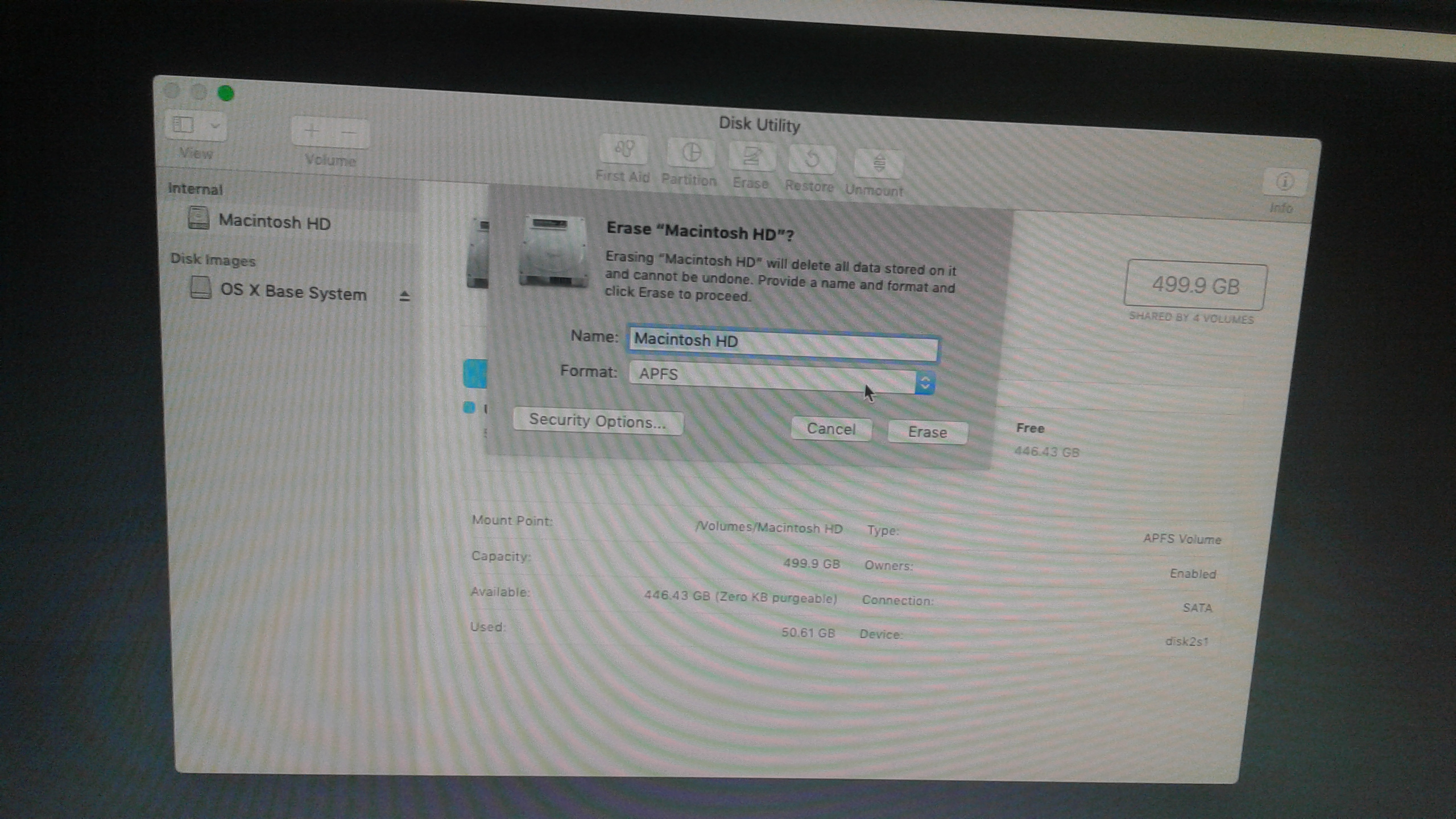
If you backed up your Mac with Time Machine before you installed Catalina, you don’t need to create a bootable installer – you can just reinstall Mojave from your Time Machine backup. Make sure it’s plugged in if it’s an external disk. If it’s a network disk, make sure you’re connected to the network.
- Once you’ve erased your start up disk as described above, choose Restore from Time Machine backup in the macOS Utilities window.
- If your backup is on an external disk, select it. If it’s on a network disk, select it and choose Connect to Remote Disk.
- Type in your username and password for the remote disk if necessary.
- Select the data and time of the backup you want to restore from.
- Follow the onscreen instructions.
5. Install Mojave using a bootable installer
If you have a Mac that didn’t ship with Mojave and you don’t use Time Machine to backup, you’ll need to reinstall Mojave from the bootable installer we created earlier.
- Plug in the installer disk.
- Go to the Apple menu and choose restart, then hold down the Option key.
- Mojave will start installing on your Mac.
- When it’s finished, your Mac will restart and the Setup Assistant will appear
- Follow the steps in the SetUp Assistant to set up Mojave
Restore your settings
If you have reinstalled Mojave from a bootable disk, rather than a Time Machine backup, you will need to reinstall applications and copy documents across from your backup. That’s where those notes and screen shots you made earlier come in handy!
Once you’ve restored your settings and reinstalled all the apps you need, your Mac is ready to use again, running Mojave instead of Catalina.
Tip: If you want to roll back to an earlier version of macOS than Mojave, you can. To reinstall the OS your Mac shipped with, use the method in ‘How to downgrade if your Mac shipped with Mojave’. If you want to roll back to a version of macOS newer than the one your Mac shipped with but older than Mojave, you can download Sierra and earlier versions from the Mac App Store. Then follow from Step 3 in ‘Create a bootable installer of Mojave’.
Update to macos 10.13 installer.
My Mac is still underperforming, what to do?
You thought that reverting to macOS Mojave would get your Mac back to norm. But if it didn’t and you still experiencing sudden freeze-ups and glitches, full disk cleanup is your answer. Probably there are too many conflicting system junk files on your drive that you need to plow through.
You don’t need a regular disk cleanup app — most of them are scam — but this tool, CleanMyMac X, is notarized by Apple, and can really do helpful optimizations on your Mac.
- Download the free edition here
- Go to Maintenance tab
Now you can perform some of the tasks suggested by the app, like running Maintenance Scripts. Also, check the System Junk tab and remove all the useless files it recommends you to delete.

As you can see, it is possible to uninstall Catalina if you decide you don’t want to continue using it. It’s essential, however, that you backup your Mac before you upgrade. And remember, before you backup, clear out the clutter with CleanMyMac X. That way you won’t use precious space on your backup drive copying over junk files.
