- Make Bootable Os X Usb
- Make Bootable Osx Usb From Windows
- Make Bootable Osx Disc From Dmg File
- Make Bootable Osx Usb Without Mac
Rufus won't make a bootable USB compatible with Mac as it cannot interpret the boot loader (at least not in Mavericks and up). Fat32 can't handle the 5+GB Mavericks image either. Not say you didn't get an older version to work, however, just to keep others from wasting their time. If burning to a USB stick, we have also listed a free program that we recommend for doing that in Windows; or a reliable method to create a bootable USB when using a Linux system, or OSX. Once you have your bootable media created, you may need to access your computer's BIOS settings to set the boot order for booting CD/DVD/USB's first (before.
Summary :
In order to install the Windows operating system or fix a broken Windows, a bootable USB flash drive is needed. How to create bootable USB from ISO Windows 10? A Windows 10 USB tool or USB bootable software will be introduced. Besides, the best way to protect the PC against system issues is also told to you.
Quick Navigation :
It’s Necessary to Create Bootable USB from ISO Windows 10
As to Windows 10 OS, it has got more popularity due to its advantages, for example, reliability, better user experience, safety, etc. Therefore, most of you may have reserved a copy of the Windows 10 upgrade for your computers. But there may be some who may want to go for a clean install by using a Windows ISO image.
Besides, when there is something wrong with the operating system, you may also choose to reinstall Windows. Or, when getting a new PC without OS, you need to make a clean install. Additionally, to boot the non-working PC and perform a repair, you also need a Windows repair disc or USB drive.
To install the operating system or to create a rescue disc, it is a choice to burn the operating system into a CD or DVD disc. Though it is nothing hard, the method is clunky, expensive and no-so user-friendly when considering the CD/DVD writer and the cost of an actual CD/DVD disc. Thankfully, you can use a USB flash drive.
In this post, we will show you how to download the ISO image, burn ISO to USB and create USB boot disk from ISO for Windows 10 installation.
How to Create Bootable USB from ISO Windows 10
When searching for “make bootable USB” on Google, you will find many ways. And here, we will show you 2 common ways for Windows bootable USB creation.
Way 1: Use Windows Media Creation Tool
Microsoft offers you a utility called Media Creation Tool, allowing you to download a Windows 10 ISO file compatible with your PC or directly create a bootable USB drive so as to install Windows 10. This is the easiest and reliable method. Just follow the step-by-step guide to make bootable USB from ISO.
Step 1: Go to Windows 10 download page and click Download tool now to get MediaCreationTool.exe.
Step 2: This is an independent executable file that doesn't need installation, so you can simply run the tool and create bootable USB from ISO. Just double-click on the .exe file and then accept the terms.
Step 3: Then, choose the Create installation media (USB flash drive, DVD or ISO file) for another PC option and click the Next button to continue.
Step 4: Then this tool will capture the language, Windows edition and architecture details from your Windows installation. Also, you can uncheck the option Use the recommendation for this PC and re-specify these details.
Step 5: In the following page, you can see two options: USB flash drive and ISO file. Here you can directly choose the former option and make bootable USB from ISO. Please ensure your USB has 8 GB capacity at least.
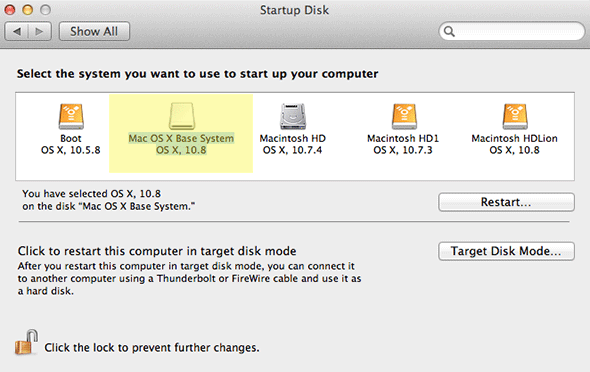
Step 6: Select a USB flash drive and click Next to continue.
Step 7: The tool is downloading Windows 10 to your selected USB. Please wait patiently.
Step 8: The tool is creating Windows 10 media, just be patient to wait.
Step 9: After a few minutes, your USB flash drive is ready. Click the Finish button at last.
Way 2: Download ISO File and Burn Windows ISO to USB
In addition, you can choose to download an ISO file of Windows 10 first of all and then use USB bootable software to burn the file to your drive.
Make Bootable Os X Usb
Move 1: Download Windows 10 ISO File
To do this, you can also use Media Creation Tool. But note that this tool can only help you to download the ISO file of the latest Windows 10 version (now is 1809). In Choose which media to use page, please choose ISO file. Then, save the ISO file to a location. Next, continue the operations by following the wizard.
If you don’t want to install the latest Windows 10, you can search for the ISO file you need on the internet and then download it.
Move 2: Burn Windows 10 to USB Drive
To create bootable USB from ISO, some of you may choose to use USB bootable software like Rufus. It is thought as one of best, free, open-source and easy-to-use Windows 10 USB tool since it can create bootable USB for different kinds of operating systems.
Step 1: Start USB bootable software, free download for all Windows. Here, go to get Rufus from its official website.
Step 2: Run this ISO to USB burning tool, and then plug your USB flash drive to your PC.
Step 3: This tool will detect your USB flash drive. You need to click the SELECT button to choose the ISO file you have downloaded, specify the partition scheme and volume label. Then, click the START button to create bootable USB from ISO.
Step 4: Later, the tool will start to burn ISO to USB flash drive, which will take a few minutes. When the Status is ready (in green), just click the CLOSE button to exit the tool.
After you complete USB bootable drive creation, you can boot your PC from the drive and start to install Windows 10 operating system or enter PC repair environment for a fix from the repair drive.
Further reading:
In addition to making bootable USB from ISO in Windows 10, some of you may be interested in the topic: create bootable USB Windows 7. To do this work, you need to use bootable USB Windows 7 software, Windows 7 USB/DVD Download Tool. After getting the tool, follow its instructions to create a bootable USB drive.
Besides, some of you may want to know how to create bootable USB from ISO ubuntu or Mac. Here, we won’t show you steps but you can search for the corresponding methods on Google and there are some articles are about the topic.

Suggestion: Back up Windows & Restore System
If you have created a system image, you can restore it to the PC where you need to install OS or solve system issues. By this way, you won’t deploy a new OS and you can easily restore the PC to a previous state, enjoying the previous system settings, applications, and everything.
How can you back up your Windows 10? Here, we highly recommend using a piece of professional backup software for Windows 10, MiniTool ShadowMaker.
This backup software is designed to back up the Windows operating system, files, the entire disk or partitions. During the backup, the selected backup source is compressed to an image. Above all, it offers a feature called Media Builder to create a bootable USB drive or CD/DVD disc to boot the crashed PC and perform a system recovery.
Before starting a backup, now you need to free download MiniTool ShadowMaker from the button below. Note that its Trial Edition only gives you 30-day free trial.
Make Bootable Osx Usb From Windows
Move 1: Back up OS
Step 1: Run MiniTool ShadowMaker Trial Edition.
Step 2: Go to the Backup interface, you see system related partitions are selected by default. To back up Windows OS, here you can go to the Destination section to specify a path like an external hard drive, USB flash drive, or NAS.
Step 3: Finally, click the Back up Now button to run the system image backup.
Move 2: Create Bootable USB from ISO
After finishing the system image backup, you can go to create a bootable USB drive. Just go to the Tools page, click Media Builder, choose your USB flash disk and create USB boot disk from ISO.
After that, you can boot the PC that needs to install an OS from the bootable USB flash drive and then start system recovery.
Related article: How to Boot from Burned MiniTool Bootable CD/DVD and USB Flash Drive/Hard Disk?
Move 3: System Image Recovery
In MiniTool Recovery Environment, you can run MiniTool ShadowMaker and then restore the system image to a hard drive which can be the system disk that has system issues or the hard drive where you want to deploy a system.
Step 1: Go to the Restore interface, find the system image file and click Restore to continue.
Step 2: Select a backup version.
Step 3: Choose the system related partitions to restore. Here, mbr and Track 0 should be selected, otherwise, Windows won’t boot normally.
Step 4: Decide which disk you want to restore the image to.
Step 5: The backup software is performing a recovery. This will take a few minutes, so wait patiently.
With MiniTool ShadowMaker, you can easily restore the PC to a previous state without reinstalling OS or easily deploy the system to a computer without OS. Compared to the above part - create bootable USB from ISO for OS installation, this way is worth recommending.
Here, you can free download MiniTool ShadowMaker for a trial or share it with your friends on Twitter to let more persons know.
Bottom Line
Want to make bootable USB Windows 10? Just try the above ways to create bootable USB from ISO and then you can install an operating system. To restore your computer easily to an earlier state (in case of system breakdown) or deploy a system, without installing the system, you can use MiniTool ShadowMaker to back up OS and restore it.
On the other hand, if you have any suggestion for bootable USB flash drive creation, or if you meet some questions when using MiniTool software, please leave a comment or contact [email protected].
When OS X shipped on a DVD a good number of years ago, you always had the convenience of a bootable installer—an OS X installer that could be used to boot your Mac if its own drive was having problems. But to install or reinstall a recent version of OS X, you must either download a non-bootable installer from the Mac App Store or (via OS X’s invisible, bootable recovery partition) download 6GB of installer data from Apple’s servers during the installation process. In other words, you no longer have the same safety net or convenience.
Because of this, I recommend creating your own bootable El Capitan (OS X 10.11) installer drive on an external hard drive or USB thumb drive. If you need to install El Capitan on multiple Macs, using a bootable installer drive is faster and more convenient than downloading or copying the entire installer to each computer. If you want to erase the drive on a Mac before installing El Capitan, or start over at any time, you can use a dedicated installer drive to boot that Mac, erase its drive, and then install the OS (and subsequently restore whatever data you need from your backups). And if your Mac is experiencing problems, a bootable installer drive makes a handy emergency disk.
(OS X Recovery lets you repair your drive and reinstall OS X, but to perform the latter task, you must wait—each time you use it—for the entire 6GB of installer data to download. At best, that’s a hassle; at worst, it’s hours of waiting before you can get started.)
As with previous versions of OS X, it’s not difficult to create a bootable installer drive, but it’s not obvious, either. I show you how, below.
Keep the installer safe
Make Bootable Osx Disc From Dmg File
Like all recent versions of OS X, El Capitan is distributed through the Mac App Store: You download an installer app (called Install OS X El Capitan.app) to your Applications folder. In this respect, the OS X installer is just like any other app you buy from the Mac App Store. However, unlike any other app, if you run the OS X installer from that default location, the app deletes itself after it’s done installing OS X.
If you plan to use the OS X installer on other Macs, or—in this case—to create a bootable installer drive, be sure to copy the installer to another drive, or at least move it out of the Applications folder, before you use it to install the OS on your Mac. If you don’t, you’ll have to redownload the installer from the Mac App Store before you can use the instructions below.
What you need
To create a bootable El Capitan installer drive, you need the El Capitan installer from the Mac App Store and a Mac-formatted drive that’s big enough to hold the installer and all its data. This can be a hard drive, a solid-state drive (SSD), a thumb drive, or a USB stick—an 8GB thumb drive is perfect. Your drive must be formatted as a Mac OS Extended (Journaled) volume with a GUID Partition Table. (Follow this tutorial to properly format the drive if you’re using OS X Yosemite or older. If you’re using OS X El Capitan, use these instructions.)
Your OS X user account must also have administrator privileges.
Apple’s gift: createinstallmedia
In my articles on creating a bootable installer drive for older versions of OS X, I provided three, or even four, different ways to perform the procedure, depending on which version of OS X you were running, your comfort level with Terminal, and other factors. That approach made sense in the past, but a number of the reasons for it no longer apply, so this year I’m limiting the instructions to a single method: using OS X’s own createinstallmedia tool.
Starting with Mavericks, the OS X installer hosts a hidden Unix program called createinstallmedia specifically for creating a bootable installer drive. Using it requires the use of Terminal, but createinstallmedia works well, it’s official, and performing the procedure requires little more than copying and pasting.
The only real drawback to createinstallmedia is that it doesn’t work under OS X 10.6 Snow Leopard—it requires OS X 10.7 Lion or later. Though it’s true that some Macs still running Snow Leopard can upgrade to El Capitan, I think it’s safe to assume that most people installing OS X 10.11 will have access to a Mac running 10.7 or later.
(If you absolutely refuse to go near Terminal, an El Capitan-compatible version of DiskMaker X is now available, although I haven’t yet had the chance to test it.)
Making the installer drive
- Connect to your Mac a properly formatted 8GB (or larger) drive, and rename the drive
Untitled. (The Terminal commands I provide here assume that the drive is named Untitled. If the drive isn’t named Untitled, the procedure won’t work.) - Make sure the El Capitan installer (or at least a copy of it), called Install OS X El Capitan.app, is in its default location in your main Applications folder (/Applications).
- Select the text of the following Terminal command and copy it. Note that the window that displays the command scrolls to the right.
- Launch Terminal (in /Applications/Utilities).
- Warning: This step will erase the destination drive or partition, so make sure that it doesn’t contain any valuable data. Paste the copied command into Terminal and press Return.
- Type your admin-level account password when prompted, and then press Return.
- You may see the message “To continue we need to erase the disk at /Volumes/Untitled. If you wish to continue type (Y) then press return:” If so, type the letter Y and then press Return. If you don’t see this message, you’re already set.
The Terminal window displays createinstallmedia’s progress as a textual representation of a progress bar: Erasing Disk: 0%… 10 percent…20 percent… and so on. You also see a list of the program’s tasks as they occur: Copying installer files to disk…Copy complete.Making disk bootable…Copying boot files…Copy complete. The procedure can take as little as a couple minutes, or as long as 20 to 30 minutes, depending on how fast your Mac can copy data to the destination drive. Once you see Copy Complete. Done., as shown in the screenshot above, the process has finished.
Createinstallmedia will have renamed your drive from Untitled to Install OS X El Capitan. You can rename the drive (in the Finder) if you like—renaming it won’t prevent it from working properly.
Booting from the installer drive
You can boot any El Capitan-compatible Mac from your new installer drive. First, connect the drive to your Mac. Then, restart your Mac (or, if it’s currently shut down, start it up) while holding down the Option key. When OS X’s Startup Manager appears, select the installer drive and then click the arrow below it to proceed with startup. (Alternatively, if your Mac is already booted into OS X, you may be able to choose the installer drive in the Startup Disk pane of System Preferences, and then click restart. However, sometimes OS X installer drives don’t appear in the Startup Disk window.)
Make Bootable Osx Usb Without Mac
Once booted from your installer drive, you can perform any of the tasks available from the OS X installer’s special recovery and restore features. In fact, you’ll see the same OS X Utilities screen you get when you boot into OS X Recovery—but unlike with recovery mode, your bootable installer includes the entire installer.
