You might have noticed that after upgrading to Xcode 11 with iOS 13 SDKs, Xcode’s list of iOS Simulators to run your app on does not include the iPhone SE simulator any more. The iPhone SE simulator comes very handy because we still need to support this device hence the need to test on it. In this tutorial I’m going to show you how to get the simulator back to the list of available simulators in Xcode 11. In fact, you’re going to learn how to add many other missing simulators to your list.
Click on the active scheme to reveal the context menu:
After downloading Xcode, you will need to download the iOS simulator environment. To do this, open Xcode and navigate to preferences. (Xcode- Preferences) Here in ‘Components’ download the iOS version as per your requirement. After obtaining the desired iOS version, go to Xcode- Open Developer Tools- Simulator. The Xcode Simulator is one of the tools used most widely by developers. Running and testing apps on the simulator has become part of every developer’s daily routine. Becoming familiar with various simulator options is vital for any developer.
The first step is downloading Xcode and installing the iOS simulator on your Mac. Here’s how to install the iOS simulator on your Mac: Download and install Xcode from the Mac App Store. Right click on the Xcode icon in the Applications folder and select Show Package Contents, as shown below. Open the iPhone Simulator application. Xcode is pretty smart as it now takes care of all those little details for us as long as we have our Apple ID registered in Xcode’s Preference Pane. Now it might happen you encounter a little hick-up along the way and so you will have to do it yourself. Your certificate is used to code sign the apps and they uniquely identify you. You install simulators in the Simulators pane of Components preferences. To open Components preferences, choose Xcode Preferences and click Components at the top of the window. For More Information see the Apple Documents.
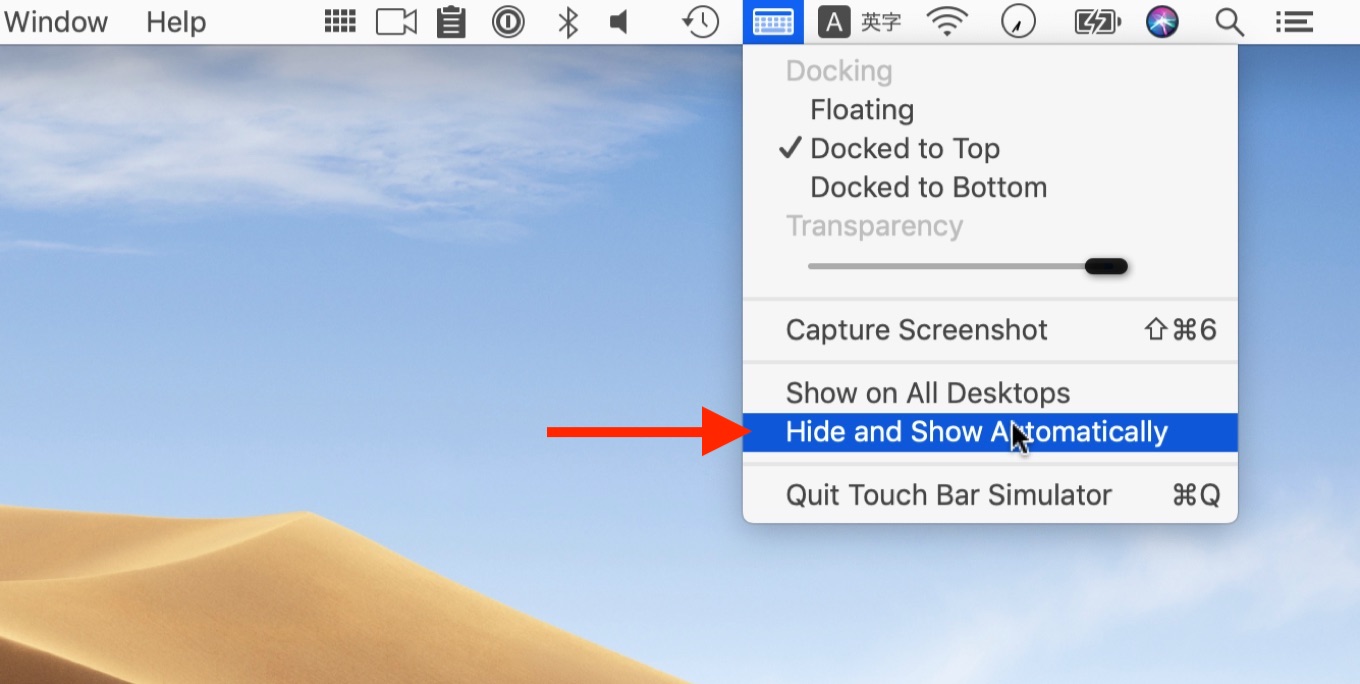
Note that the list does not contain the iPhone SE simulator. Click on the “Add Additional Simulators…” button:
In the new window that opens, select the “Simulators” tab and then click on the plus button in the lower left corner of the window:
Snow leopard 10.6 download. Mac OS X Snow Leopard 10.6 dmg for mac free. download full version. Mac OS X Snow Leopard 10.6 offline installer complete setup for mac OS with direct link. Softonic review Download Snow Leopard for Mac. Snow Leopard Mac OS X 10.6 was superseded by Lion OS X 10.7 in 2011 which in turn was replaced by Mountain Lion in 2012. The first thing Mac users should be aware of is that there's nothing eye-popping in Snow Leopard that's going to have you scrambling to upgrade.
This opens new sheet which enables you to create new simulator. Click on the “Device Type” menu to reveal a menu full of possible simulators:
Select the iPhone SE simulator (or any other that you’d like to add) and then click on “Create”:
Install Simulators Xcode
You just added the iPhone SE simulator to the list of available simulators in the scheme menu:
Xcode Simulator Install App
Related tutorials:
