PRODUCT
- Vmware Fusion 8 Download Dmg
- Vmware Fusion 8.5 Download
- Vmware Fusion 8 Download For Mac
- Vmware Fusion 8 Pro Download
Is VMware Fusion 12 Pro a free update?
- VMware Fusion delivers a secure and powerful desktop sandbox for running Windows or other operating systems on the Mac without rebooting. Use at home to run Windows DX11 games or for learning with a Personal License, or use Fusion Player to separate Work from Home life with a commercial license.
- VMMON and VMNET - Unable to install modules after VMware 16.1.0. Installation by Mpechanek Contributor in VMware Workstation Player Discussions 0 4.
- VMware Workstation Pro runs on most standard x86-based hardware with 64-bit Intel and AMD processors and on 64-bit Windows or Linux host operating systems. Please review the CPU requirements before purchase, as some older CPU’s are no longer compatible. VMware recommends 1.2 GB of available disk space for the application.
Performance cookies are used to analyze the user experience to improve our website by collecting and reporting information on how you use it. They allow us to know which pages are the most and least popular, see how visitors move around the site, optimize our website and make it easier to navigate. What if I have an older version of VMware Fusion, am I eligible to buy an upgrade? Customers with older VMware Fusion versions (1.x through 8.x) will need to purchase a new license. I have an academic copy of VMware Fusion 10.x or VMware Fusion 11.x. Can I get a discounted upgrade to VMware Fusion 12 Pro?
VMware Fusion 12 Pro is considered a ‘major release’ and as such requires a new license to operate. Customers who currently own licenses for Fusion 10 Pro or Fusion 11 Pro are entitled to discounted upgrade pricing. Customers on older versions of Fusion (8.x and earlier) must purchase a new license to use Fusion 12 Pro
Vmware Fusion 8 Download Dmg
Is VMware Fusion 12 Player a free update?
VMware Fusion 12 is considered a ‘major release’ and as such requires a new license to operate. Fusion 12 Player licenses are available in 2 varieties: Personal or Commercial. Commercial (paid) customers who currently own licenses for Fusion 10 or greater are entitled to discounted upgrade pricing. Commercial customers on older versions of Fusion (8.x and earlier) must purchase a new license. Personal use customers may register for a new free license from this link regardless of the currently owned license.
What programs can I run with VMware Fusion?
VMware Fusion lets you run macOS, Windows, Linux and other x86-based operating systems as virtual machines. Nearly all programs that run on these operating systems will run with VMware Fusion. Programs can range from common productivity suites, like Microsoft Office, to graphics-intensive programs such as AutoCAD or SolidWorks which require DirectX 11, as well as custom applications. Fusion Player and Fusion Pro can both also run containers and Kubernetes clusters with the built-in CLI ‘vctl.’
Can I play 3D games in a virtual machine?
Yes, VMware Fusion 12 has 3D hardware-accelerated graphics support.
For Windows VMs Fusion now supports DirectX 11 (with Shader Model 5.0) and earlier.
For Windows and Linux guests Fusion provides OpenGL 4.1 capabilities.
Fusion uses Apple Metal graphics technology to render 3D hardware-accelerated graphics to virtual machines on compatible Mac systems.
See VMware Fusion system requirements for details.
Do I need Apple Boot Camp to install VMware Fusion?
Boot Camp is not required to run Windows on a Mac with VMware Fusion. However, if you already have Windows installed as a Boot Camp partition, VMware Fusion can easily create a Windows virtual machine based on your Boot Camp Windows installation. This will allow you to run Windows programs side-by-side with your Mac applications without having to reboot your Mac.
Can I migrate Parallels Desktop for Mac virtual machines to VMware Fusion?
Yes. VMware Fusion 12 can import Parallels Desktop for Mac (up to version 15) based virtual machines. Simply launch VMware Fusion, go to the File menu, select ‘Import’, select your virtual machine setting’s file, and click ‘Import’.
Will VMware Fusion 12 slow down my Mac?
When not running virtual machines, VMware Fusion 12 has no impact on your Mac’s overall performance. The impact on performance while running virtual machines, containers and Kubernetes clusters will mainly depend on the type of applications bring run, how many virtual machines/containers are running at the same time, how much RAM is available on your Mac, the speed of your CPU (GHz) and the speed of your storage. SSD-based Macs are recommended for optimal performance
See VMware Fusion system requirements for details.
Can I access and use USB 3.0 and USB 3.1 devices?

Yes. VMware Fusion supports USB 1.0, 2.0, 3.0 and now 3.1 devices.
Does VMware Fusion 12 support Retina or 6K displays?
Yes, VMware Fusion 12 supports Retina and 6K display Macs for a crisp and detailed experience of your Windows programs. Fusion 12 ensures you get a seamless experience when running Windows across Retina, 4K, 5K, 6K and non-Retina displays.
Can I use multiple displays with VMware Fusion?
Yes, VMware Fusion 12 supports up to 10 displays in both full screen and Unity views.
Can I access Thunderbolt hard drives in Windows?
Thunderbolt ports cannot be directly forwarded to Windows VM’s the same way that USB works. However, you can still access your Thunderbolt hard drives in VMware Fusion by mapping the hard drive to a VMware Shared Folder. Go to the Virtual Machine menu, select ‘Shared Folders’ and select ‘Add Shared Folder’. Select your Thunderbolt hard drive and click ‘Open’ to assign your Thunderbolt disk to the shared folder. To access your Thunderbolt hard drive in Windows, go to ‘VMware Shared Folders’ shortcut on the desktop and select your Thunderbolt hard disk.
How many CPUs can I assign to a virtual machine?
You can assign up to 32 Virtual CPUs to a Fusion 12 virtual machine (requires at least 16 physical cores), so the virtual machine can harness the full power of a Mac using the latest Intel processors. It’s recommended that sufficient resources are not allocated to virtual machines to ensure smooth host operation. For example, on a Mac with 6 cores, it would be unadvisable to assign more than 4 cores to a virtual machine. Application requirements vary, so experiment with your settings to find a balance.
Thanks to roxanaschram who shares VIDA Dice 2014D VM image download link with all fellows on the web.
I use a 4K display so you MIGHT need to change the resolution on first boot with your machine to adjust to size if you are not using a 4K equivalent. When logging in, use ‘admin’ or ‘1’. Enjoy!
I’ve built a new ISO for those that want to directly install on their systems with the updates and my redesigned interface already applied. It also contains all the needed files for the install whether on 32bit or 64bit and all 3 patches for the different ways to install… (32bit, 64bit, 32bit installed on 64bit system)
Virtual Machine System Minimum Recommendations:
CPU: Intel i3-2100 or better (64bit required)
RAM: 6GB RAM
HARD DRIVE: 40GB free space
USB Editions System Minimum Recommendations:
CPU: Intel Core2Duo or better (32bit capable)
RAM: 3GB RAM
STORAGE DEVICE: 32GB or better USB 3.0 (Recommend SanDisk Extreme)
Legacy Boot Mode Support (UEFI won’t boot)
Patches, Documents & Walk-throughs can be downloaded from any of the download links below
Download Links:
Image Download – (Google Drive) – Download Here
VMWare Player – VMware Player
VirtualBox – VirtualBox Image Here
7-ZIP – You’ll need this
For direct installs, just download the file 2014D Installer.7z. This file contains everything you should need to install including patches and updates.
VERY IMPOTANT NOTE: IT YOUR OWN RISK!
If you don’t wanna take any risk, pls spend some dollars for a tested VIDA program and use it with relief.
The link: http://www.obdii365.com/wholesale/volvo-vida-dice-2015a-software.html
source: http://blog.obdii365.com/2019/04/25/free-download-vida-dice-2015a-for-volvo-1999-2017/
VIDA 2014A Virtual Machine Setup:
- Download the virtual machine 7zip image
- Download VMWare Player or VMWare Fusion. This will depend on which OS you have running.
- If you have Windows but don’t have 7zip. Download it. I believe most Linux distros support 7z files out of the box or can be easily installed via the Software Centre. If you are on Mac OS, you can use ‘The Unarchiver’ available via the App Store.
- Once you have everything downloaded, install your hypervisor of choice. This would be VMWare Player or Fusion. Advanced users can use virtual box with minor modifications I believe.
- Extract the 7z image file you downloaded to a contained folder. The password is V0lv02RuleYou can run it from this location or move it to another location. Doesn’t matter.
- Locate the file ‘Service Machine.vmx’ and double click on this file. It will open your hypervisor. You may be asked if you copied or moved this. Just click moved.
- If you want to adjust the VM image settings now if the time to do so. Things like number of cores dedicated to the VM and how much RAM you want it to be allowed to use.
- Make sure you set the USB setting up to match your machine. If you plug the DICE into a USB 2.0 port it needs to be USB 2.0. If you use a USB 3.0 port, it needs to be set to USB 3.0
- Run it and enjoy.
USB Image Setup: (For more advanced users)
- Download the image from the builds folder
- Download the USB Imaging Tool.zipfile from tools folder
- If you have Windows but don’t have 7zip. Download it. I believe most Linux distros support 7z files out of the box or can be easily installed via the Software Centre. If you are on Mac OS, you can use ‘The Unarchiver’ available via the App Store.
- Once you have everything downloaded, extract the USB Imaging Tool.
- Run the tool. Select your USB drive from the list on the left. Click Restore. A window will open to locate the IMZ file. In the bottom right is a drop down menu, change it to ‘Compressed (zip) image files’. Locate the folder where you downloaded to and select the IMZ file. Click yes to restore and overwrite the USB drive.
- Run it and enjoy.
Extras, Tools & Documents Available:
Volvo 2014D UX3 Update
VIDA 2014D Wiring Diagram ISO
Volvo Transmission Adaptation
USB Image Install Process
Questions & Answers:
Q: My system specs are… Which one should I run.
A: Which ever one you want, system specs are based on the one you choose to run. Virtual Machine is the easiest to get up and running and requires the least amount of effort from you.
Q: Are the system requirements actually what’s required to run?
A: Yes and No. For the virtual machine no. You could have less RAM and a slower processor and it will still run. For the USB images, yes without more modification of the images.
Q: Unable to open the file Service Machine.7z
A: Download 7-Zip from the link above AND make sure you have the password
Q: How do I log in?
A: Use ‘admin’ and press enter. You can also use 1, 2, 3, 4 or 5.
Q: How do I go about checked the MD5 or SHA256 to ensure I have downloaded without error?
A: I recommend Quickhash-GUI. If you have a Mac or run Linux, they both have md5sum built in but require CLI knowledge so I won’t recommend it.
Q: I have logged in, my DiCE unit is detected but I can’t click on diagnosis tab. Did I do something wrong?
A: Most likely, you have not selected all the options for the vehicle profile.
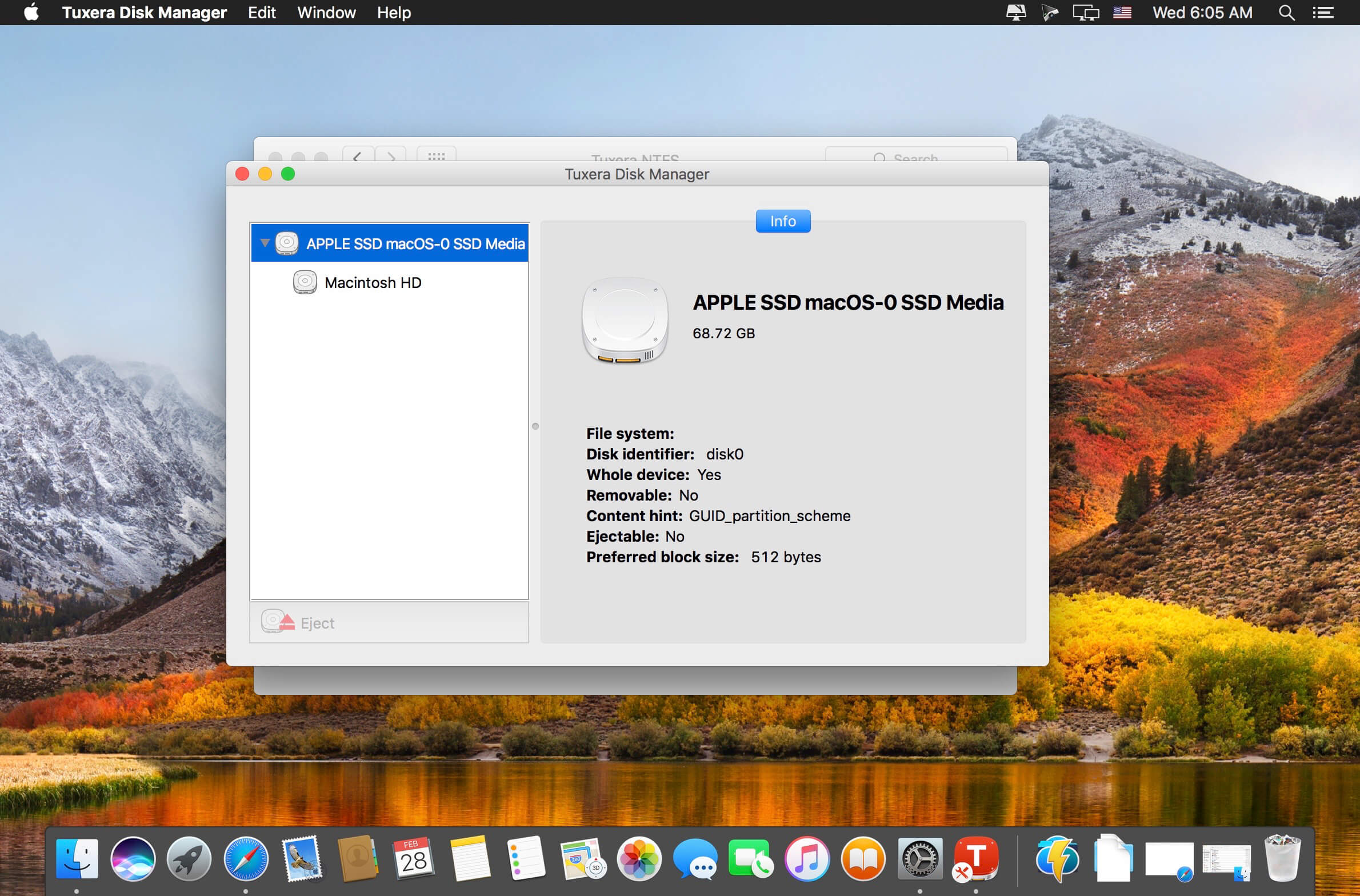
Q: Does the VMWare image support 32bit?
A: NO! But the USB edition does
Q: I’m on a Mac and can’t find VMWare Player for it, what do I use?
A: You’ll need to obtain a copy of VMWare Fusion
Q: Will there be a VirtualBox version?
A: It is very likely just to help out the Mac users…

Q: What are the system requirements?
A: System requirements are for the VMWare image is a 64bit dual-core processor and 4GB RAM. Please know that with 4GB of RAM, you will be moving SLOWLY. I recommend at least 6Gb RAM. If you only meet the minimum requirements, try directly installing.

Q: I have 7-zip and it is giving me errors extracting the files. What is going on?
A: Double check that the download completed correctly. You can do this using the MD5 Hash posted above.
Q: Why doesn’t the VMware Image detect my DiCE unit?
A: The VMware Image may be configured for different USB specifications than the port you are trying to use. If you have a system with USB 3.x, you need to make sure the ‘Machine Settings’ reflect a USB 3.x bus. Same with USB 2.0. Depending on the build of the VM depends on which USB port revision was set to. Drivers have already be install for the Intel buses.
Q: I’ve installed an update or patch but nothing happened?
A: Try rebooting, if that didn’t work, make sure you used the right one. If it still doesn’t work, ask for help.
Q: I have a 32GB USB flash drive but it won’t fit. What do I do?
A: While in the USB Flash Tool, click on the options tab. Select the option to truncate the image.
Q: I would like to print but it doesn’t see my printer?
A: Turns out VMWare printer support blocks VIDA from running when you have their driver installed. To get around this, share your printer to the network so that the VM will see it as a network printer and then you can print to it.
Change-log:
Vmware Fusion 8.5 Download
VIDA VM with Windows 10 – [21 February, 2019]
New virtual machine built and released running on Windows 10. Hilton Tuning’s NEW flashing software with cloud support added. Pre-configured with USB 3.0 support.
VIDA 2014D Update UX2 – [11 January, 2018]
Updated interface, more modern and more responsive for higher resolution screens.
VIDA USB Edition RC3 – [6 January, 2018]
Vmware Fusion 8 Download For Mac
With RC3, it still uses a VHDX image format, but can now be deployed with minutes depending on the speed of your flash drive and computer. It’s all contained in an IMZ container that your flash to a 32GB flash drive and go!
VIDA License Patch RC3 – [6 January, 2018]
Fixed issue with RC2 on x86 not applying new license.
VIDA License Patch RC2 – [5 January, 2018]
New VIDA License Patches. Self installing with IE Hosting fix.
VIDA VMware Image Edition v2 – [31 December, 2017]
All Windows updates have been completed. VIDA License has been updated to expire 31 December, 2020. Cleaned up system. Removed unnecessary clutter. Download size is down from 7.6GB to 6.9GB, extracted is down from 28GB to 21GB. Hilton Tuning program is on the desktop for those who have a subscription for it mainly because I forgot to remove it before uploading.
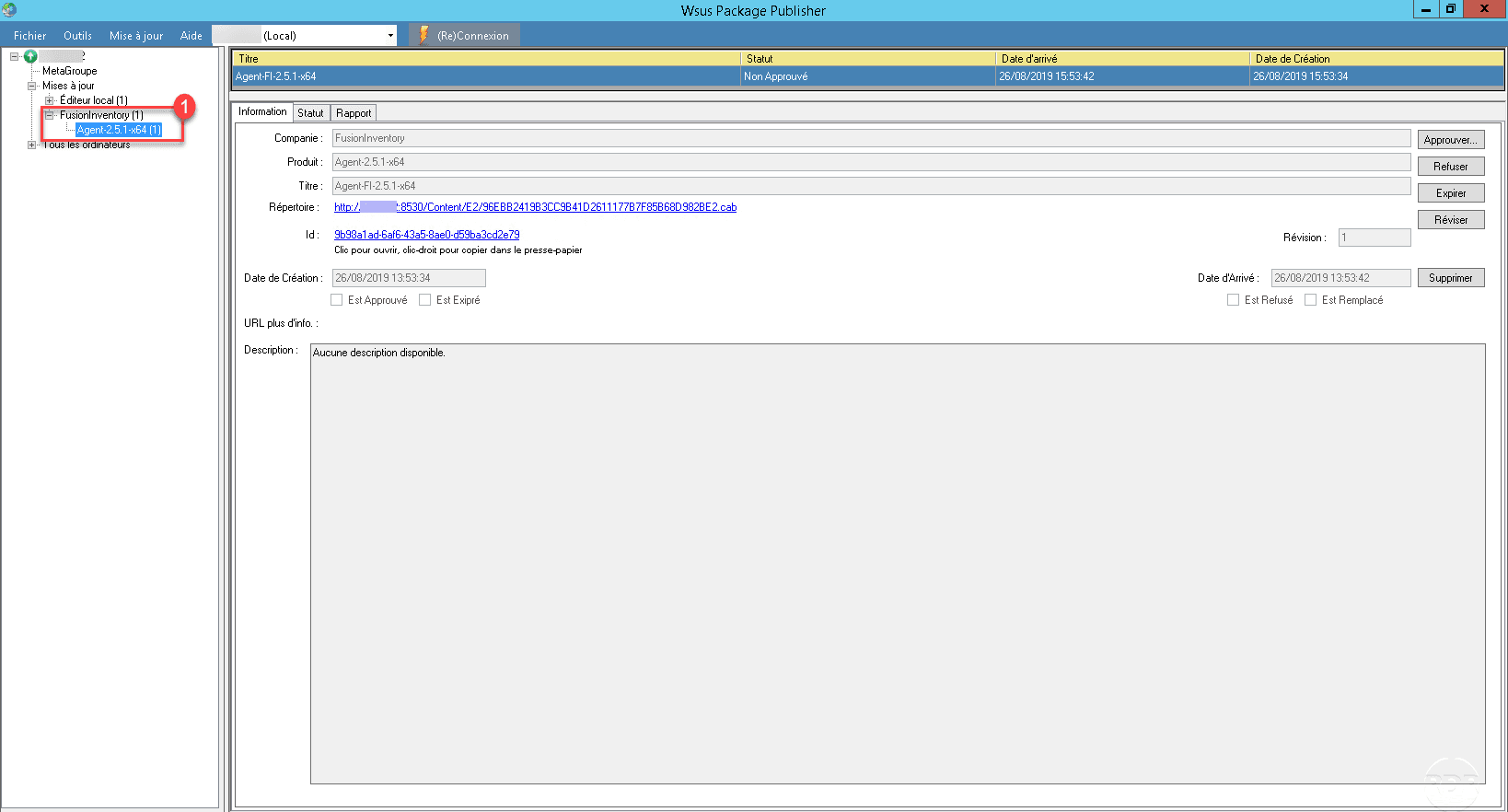
Fixed Download Links – [20 December, 2017]
VIDA TIB Edition v 0.RC2 – [19 December, 2017]
This version does use TrueImage. By using TrueImage, you are using the entire USB for the image as if it was a hard drive.
VIDA USB Edition v 0.RC2 – [17 December, 2017]
With RC2, I’ve changed the entire deployment scheme. It uses a VHDX image format. It does NOT use TrueImage. There will be a dedicated TrueImage version soon. Instead it will be using Easy2Boot. So shout out to those blokes.
VIDA USB Edition v 0.RC1 – [14 December, 2017]
Initial build. Completely scrapped.
VMWare Edition – [29 August, 2017]
Initial build.
Vmware Fusion 8 Pro Download
Related posts:
